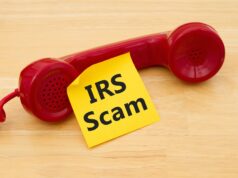Have you ever faced the scary situation of data loss on your system? If yes, then you must understand the significance of backing up the system! Undoubtedly, everyone can’t just take the risk of failing to boot the computer and open all the applications.
If you are a Windows 10 user, creating frequent backups is the safest option to protect your data from software issues, malware attacks, or hardware failures. You can apply the built-in Windows 10 File History and Backup and Restore feature. While they work, the in-house tools have their limitations, and you might have to consider a third-party tool for an effective backup solution.
Back-Up C Drive in Three Ways
When it comes to back up your Windows 10 OS, there is always a number of choices. But here, we will discuss three simple and efficient ways you can take.
Here are the three methods we will talk about:
- Back up with Windows 10 Backup feature – File History
- Back up with Windows Backup and Restore (Windows 7)
- Back up with a free third-party tool – EaseUS Todo Backup
Let’s discuss how these methods work. Follow the exact steps given below to create backup files successfully.
Method 1. Back-Up with Windows 10 Backup Feature
The Windows 10 in-built backup feature assists users in taking backup files to any other drive and restoring them when required, especially in case of damaged, deleted, or data corruption of original files. Here are how you can take back up with the help of Windows 10 Backup.
Step1. Right-click the Windows icon, choose Settings > Update & Security > Backup. Select File History, add a drive as your backup drive, then click More options to open Windows 10 backup options.
Step 2. Under the backup options, you can customize the backup settings, like how long you want to keep backups, which folders you want to back up.
Step 3. Once you have set up everything, click Backup Now. File History will back up the folders you already selected according to your settings.
Method 2. Backup with Windows Backup and Restore (Windows 7)
The Windows Backup and Restore is another feature that enables users to create a backup. In this method, you are creating a backup image. Now follow the exact steps below to see how to use Backup and Restore if you want to create a system image of your C Drive on the Windows 10 system.
Step 1. Right-click the Windows icon, choose Settings > Update & Security > Backup. There is an option available called “Looking for an older backup?”; under that section, click on “Go to Backup and Restore (Windows7)”.
Step 2. Click Set up backup to start to customize the backup image. For example, choose where you want to save the backup, what do you want to back up, set a backup schedule, etc.
Step 3. Save all your settings and start to run the backup. You will see it shows “Backup in progress” on the prompt window.
Method 3. Backup C Drive with EaseUS Todo Backup
As mentioned above, although File History and Backup and Restore are built-in features, they have their limitations. For example, you can only back up specific folders, and you can’t back up files or folders to the cloud. And that’s when we want to recommend you to choose a third-party backup software – EaseUS Todo Backup.
Now the question is why you should go with the EaseUS Todo Backup? The answer is simple, it is one of the most-functioned and user-friendly backup software on the market. Besides the regular backup mode, it also enables users to make a differential or incremental backup. To save the backup disk space, you can choose to only keep the first two or three backup files with EaseUS Todo Backup. What’s more, it also performs well in the disk clone area! If you need to upgrade your small HDD to a bigger SSD but prefer not to lose data, then EaseUS Todo Backup is the best choice.
Anyway, it is a worth-trying backup tool. Download EaseUS Todo Backup now, and follow the guide to see how easy it can be to back up your data.
- Open EaseUS Todo Backup and select “Creat Backup”.
- In the Backup window, select “Disk” as the backup source and choose the C drive as the source partition.
If you want to back up specific files or folders, you can click “File” instead of “Disk”.
- Select a destination where you want to store the backup image file. You can save it to an external hard drive, USB flash drive, NAS device, cloud storage, etc.
- Click “Backup Now” to start backing up the C drive. EaseUS Todo Backup will begin creating a full backup of your C drive immediately.
Conclusion
This post introduced everything about how you can make a backup of C drive in Windows 10. It is definitely a safe and effective idea to protect your operating system in case of system failure and malware attacks. Try the above three methods to know the best one for you. If you have any questions, feels free to contact the support team: support@easeus.com.
FAQs about C Drive Backup
What does Windows 10 File History actually backup?
All the folders in your User folder. You can also choose to back up the Download, Links, Contact, Favorites folder, or the content in the Desktop.
How do I backup my entire C drive?
You can backup your entire C drive in three ways: using the in-built Windows10 File History, Windows Backup and Restore feature with the help of creating a system image, and with the help of a third-party Windows backup tool.
Can I copy my entire C drive to an external hard drive?
Yes, you can copy the entire C drive to an external hard drive using File History. Or you can create a backup image file of the C drive.