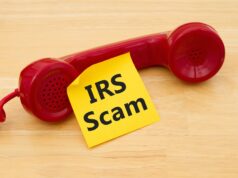Laptops are an essential part of our lives. We use them for work, school, playing games and watching videos. You might think you own a lot of devices, but when it comes to computers, you probably only own one. A laptop is a personal computer that’s portable and lightweight enough to be carried around easily. There is something unique about laptops that distinguishes them from desktop computers or tablets – they are compact, portable computers with batteries and low-power components which make them perfect for continuous work outside the home or office. But even with all their benefits, laptops can also be quite finicky and challenging to troubleshoot sometimes. If your laptop won’t turn on and you’re wondering why this is happening and what you can do about it – keep reading!
Why Won’t My Dell Laptop Turn On?
There are many reasons why your dell laptop may not be turning on. The first step in troubleshooting any electronics issue is to ensure that the power outlet is working and that you are plugging the device into a functional outlet. If the outlet is not working, you will need to replace it with a functional one before continuing with troubleshooting your device. If the outlet is functional, you can then check the status light on your device and power adapter to determine if the device is receiving power. If the light is not lit up or flashing, your device may not be receiving power. You can check your device’s manual to find more information on how to set up the device’s power adapter and proceed with troubleshooting your device if it is not powering on
Battery Is Dead
1. Check Battery Charge
If your laptop doesn’t turn on and you don’t have the power cord with you, this is the most likely reason why. Your battery might be low. When your laptop’s battery is dead, it won’t be able to power up.
2. Check For A Power Cord
If your laptop turns on but won’t last long, it might be because the power cord is loose or disconnected. It’s also possible that the power cord is broken. Have this issue checked by an expert – they’ll help you fix it right away.
1. Remove Ram
You can try to restart your computer manually by pressing some keys or taking out the battery completely, but sometimes all the RAM on the laptop is already gone, causing the system to crash or freeze completely. This will require a new RAM – which is pretty easy and affordable to get in most cases.
2. Check Ram
First of all, make sure there is some RAM installed on your computer – you can use any software like SpeedFan or Memtest86+ that are specific for testing RAM to determine whether there’s anything wrong with it and needs replacing (some people say that simply removing from motherboard makes it work properly again).
5. Replace Ram
If your RAM has been completely gone and there’s nothing wrong with your motherboard, you can use this video by XDA developer Asa for replacing the RAM on a Dell laptop. These are some steps that will guide you through it.
Software Issue
1. Check Software
If your laptop runs windows, you can always try to uninstall some unnecessary or problematic software that’s taking up lots of RAM and processor power in the background. For this, you can use programs like CleanMyMac or CleanMon which scan the whole system for all kinds of unnecessary files and programs and remove them.
2. Update Drivers
To run a better performance on your computer, update your drivers to the latest version – it’s a quick fix that will help your computer work more efficiently than ever. But make sure you use decent drivers as some may not work properly with old hardware – check whether they can work on compatible models before buying them.
3. Tune Up Computer’s Performance:
This is something that requires dedication and attention but is worth it! We recommend using Geekbench 3 (download link), which shows how well an individual laptop performs by comparing it with other similar systems across various benchmarks; like Cinebench R15 (download link) – a multi-threaded and multi-core performance test that shows how well the computer is optimized.
4. Update Windows:
This one will most likely be the hardest to fix and you have to wait for a long time for a new patch or update to be released. We recommend downloading the latest official update from Microsoft, as many Hackintosh developers come out with unofficial updates which claim to make it run on macOS Sierra, but don’t work – and they could cause serious problems on your system if they’re not compatible with it.
5. Update Firmware
Check if your laptop has official Apple firmware updates available, or use some other third-party software like Firmware Modifier or ShellExif to install them from in VMWare Fusion (which is better than using USB debugging). If you have any other questions about it, please ask us in the comment section below!
Hardware Issue
1. Clean The Hardware
Your hardware, especially internal components like RAM, hard drive, and SSD may have some dust inside them which cause some problems and errors. You can clean them by using compressed air or with a soft wipe cloth using your fingers. Slightly loosen any other screws to remove any jammed or damaged components but don’t touch any motherboard components or other critical chips in the computer, as this could cause damage to your system.
2. Buy New Ram
Since you don’t have access to a working Mac, buying new RAM will resolve some problems that you’re facing with your laptop. Since many laptops use RAM on relatively higher frequency compared to computers running on Windows, we strongly suggest you get 2 GB of DDR3 SDRAM at least – it should be enough for normal browsing and speed modification.
3. Change The Hard Drive
If you have an SSD installed in your computer, replace it with an identical capacity model with more storage space. Moreover, you can use data migration software with the existing hard drive by copying all your data to it before installing a new one, as we have mentioned in our guide on how to transfer OSX El Capitain to SSD using Data Migration Software.
4. Install A New Computer
If you don’t want to rebuild your laptop from scratch and just want to replace the operating system with macOS Sierra, you may consider buying a spare Mac and transferring all your files, settings, and applications manually. Then restore macOS Sierra over it with an application like Carbon Copy Cloner – which is an alternative to Time Machine but requires more configuration so it may be slightly complicated if you choose this method.
Dust Buildup on the Motherboard
1. Clean The Motherboard
Using compressed air or a soft wipe cloth, clean the motherboard and all its internal components. Just like you did with your RAMs, slightly loosen any other screws to remove any jammed or damaged components but don’t touch any motherboard components or other critical chips in the computer, as this could cause damage to your system.
2. Buy New Motherboards
If this process is too complicated for you then we suggest upgrading your mainboard and CPU because it will be a lot cheaper and easier than buying a completely new computer with the new motherboard. The best way is to get them from Amazon since they offer good prices with fast delivery – just make sure that the brand of your mainboard is compatible with macOS Sierra (check here).
3. Use Third Party Software
Some users face problems while installing macOS Sierra on their laptops because of dust buildup on the motherboards. Fortunately, some users have used third-party software like Mac Tech Tool Pro to clean the motherboard and fix these problems.
4. Replace The Motherboard
If your motherboard is no longer usable for installing macOS Sierra, you may consider getting a new one that’s compatible with it.
Summary
Your laptop won’t turn on for several reasons. The first step to troubleshooting this problem is to rule out any external damage to the laptop. If there is no damage to the laptop and it still won’t turn on, you should check the battery, charging cable, software, hardware, and internal parts of the laptop, such as the motherboard, for dust buildup. If your laptop overheats, the circuitry can get damaged due to the excess heat, which can cause the laptop to shut down. The best way to avoid damage to your laptop is to keep it on a hard and flat surface and away from soft and thick fabrics.